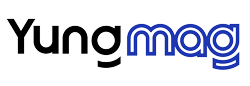صنعت بازی کنسول ها در حال تکامل است و دستگاه های فنی پیشرفته تری ظاهر می شوند. و یکی از ویژگی های جدید ps5 امکان ذخیره کلیپ های ویدئویی و اسکرین شات های PS5 در موبایل یا کامپیوتر است. البته همه ویژگیها ریشه نمیگیرند و در بین بازیکنان مورد تقاضا قرار نمیگیرند، اما برخی از آنها ابتدایی هستند و بهبود آنها مدتها مونده بود. به عنوان مثال، کنترلر جدید DualSense نشانگر نور درست و نه کور کننده را دریافت کرد و شرکت تصمیم گرفت راه بازی های متقابل را طی کند و گیمرها را در یک جامعه بزرگ متحد کند.
ذخیره کلیپ های ویدئویی و اسکرین شات های PS5 در موبایل یا کامپیوتر
به همین دلیل است که کنسولها باید یکی از نیازهای اساسی انسان را برآورده کنند: ارتباط. و فرض کنید با چت ها و مهمانی ها، همه چیز خیلی خوب است. در این صورت، سؤالات مربوط به نحوه ذخیره کلیپهای ویدیویی و اسکرینشاتها از PS5 در تلفن یا رایانه شخصی و سپس اشتراکگذاری آنها با دوستان، در میان تازه واردان به این پلتفرم و در میان کسانی که قبلاً چند نسل از کنسولهای سونی دارند، مطرح میشود.
پیشنهاد خرید: خرید ps5
در حال برقراری ارتباط در پلی استیشن 5
گیم پلی با تکامل تکنولوژی تغییر کرده است و سخت است که متوجه آن نشوید. و حالا صحبت از این نیست که بازی های چند نفره جایگزین بازی های تک نفره شده اند و جزئیات گرافیکی به دلیل فناوری مدرن رندر ray tracing و وضوح فوق العاده بالا 4K با HDR به سطح جدیدی رسیده است. و بیشتر در مورد هوشیاری بازیکنان – امروزه، بازی تماماً در مورد ارتباط و تعامل است.
کاربران اسکرینشاتها را رد و بدل میکنند، نکات را به اشتراک میگذارند، در سرعت رقابت میکنند و حتی بدون تماشای پخشهای یوتیوب از PS5 یا بازی sandbox آنلاین، دستاوردهایی به دست میآورند. واضح است که برای این سطح از توسعه جامعه، چت پیش پا افتاده در PS5 دیگر کافی نیست. علاوه بر این، این کنسول به شما اجازه می دهد تا بازی ها را با اعضای خانواده و دوستان خود به اشتراک بگذارید، هرچند با محدودیت.
نحوه یافتن اسکرین شات و فایل های ویدئویی در PS5
تمام فایل های تصویری در گالری ذخیره می شوند. بنابراین وارد شوید، اسکرین شات مورد نظر را پیدا کنید و قبل از ارسال ویرایش کنید. اما امکانات محدود است: برش دادن، اضافه کردن زیرنویس با انتخاب فونت و رنگ. به هر حال، اگر کنترلر شروع به چشمک زدن به رنگ آبی کند و وصل نشود، شاید کم باشد، اما خرابی می تواند دلایل مختلفی داشته باشد، همانطور که در مقاله ویژگی بحث شد.
اما پیدا کردن برنامه گالری رسانه بسیار دشوار است – به طرز ماهرانه ای در منو پنهان شده است. بیایید ابتدا به چند روش برای دیدن گالری نگاه کنیم:
- روی دکمه “ایجاد” کلیک کنید؛
- انگشت خود را به سمت چپ بکشید تا به آخرین اسکرین شات برسید.
- دکمه “X” را فشار دهید، و منویی از آخرین فایل های رسانه ای ذخیره شده شما باز می شود.
- “Go to Media Gallery” را انتخاب کنید و برنامه در تمام صفحه ظاهر می شود.
پیشنهاد خرید: خرید دسته ps5
راه دوم سنتی تر است – شما در لیست برنامه ها حرکت می کنید تا نماد کتابخانه ظاهر شود. سپس “R1” را فشار دهید و یک برگه از برنامه های نصب شده در کتابخانه باز می شود. در مرحله بعد، از فهرست “Console Storage” به انتهای لیست بروید تا نماد “Media Gallery” را ببینید. از اینجا میتوانید به تمام ویژگیهای گالری رسانه PS5 دسترسی پیدا کنید. همچنین مفید خواهد بود که باز کردن گالری بهعنوان یک برنامه در نوار برنامههای اخیراً باز شده نشان داده شود و یافتن مجدد آن را آسانتر کند.( ذخیره کلیپ های ویدئویی و اسکرین شات های PS5 در موبایل یا کامپیوتر )
ایجاد محتوا
بیایید به همه اصول اولیه نگاه کنیم، از جمله نحوه به اشتراک گذاری اسکرین شات های PS5 با دوستان با استفاده از ویژگی های داخلی، و صحبت در مورد تنظیمات موجود و مکان ذخیره فایل ها.
نحوه گرفتن اسکرین شات در PS5
در بازی، شما باید یک دکمه بیضی شکل کوچک به نام “ایجاد” پیدا کنید – که در سمت چپ کنترلر در قسمت بالایی آن قرار دارد. سپس منویی باز می شود که در آن گزینه “Take a screenshot” را انتخاب می کنید. اگر متوجه شدید که DualSense دستورات را با تاخیر اجرا می کند، این یک نقص سخت افزاری نیست بلکه یک تاخیر ورودی گیم پد است که می توانید خودتان آن را برطرف کنید.
چگونه یک فیلم ضبط شده از گیم پلی بسازیم
اقدامات مشابه هستند – دکمه “ایجاد”، فقط به جای عکس گرفتن، گزینه “ضبط فیلم از صفحه” را انتخاب می کنیم. و اگر در حین بازی چیزی روی کنترلر ریختید، در اکثر مواقع کافی است آن را جدا کرده و خشک کنید. اما اگر گارانتی فعال وجود دارد – به مرکز خدمات مراجعه کنید و ابتدا شماره سریال را در پایین کیس پیدا کنید.
استفاده از DualShock 4 در PS5
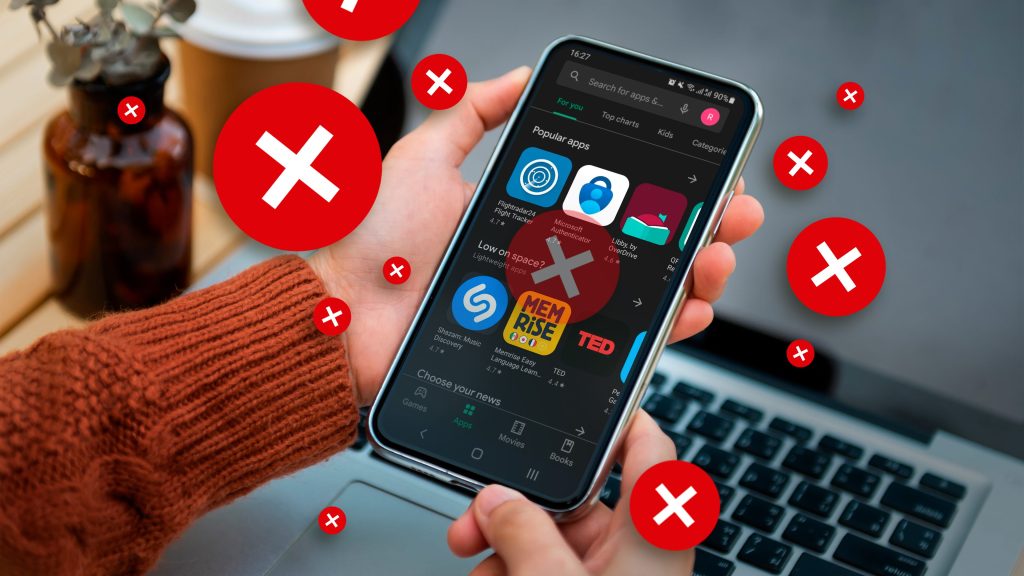
ذخیره کلیپ های ویدئویی و اسکرین شات های PS5 در موبایل یا کامپیوتر
تمام مراحل مشابه هستند. فقط در DualShock 4 باید دکمه “Share” را فشار دهید. اما توجه داشته باشید – شما می توانید از این کنترلر فقط با بازی های PS4 استفاده کنید. اگر کنسول قدیمی دارید، داده ها را انتقال دهید و به کنسول جدید پیشرفت کنید. این تابع در دسترس است. اگر سرعت کپی پایین باشد، احتمال زیادی وجود دارد که شما سیستم را به درستی راه اندازی نکرده اید یا سیستم را راه اندازی نکرده اید، زیرا در بیشتر موارد، این یک نقطه سیستم خالص است.
ضبط بازی PS5 از کامپیوتر
چگونه می توانم گیم پلی PS5 را روی رایانه شخصی خود ضبط کنم؟ مثل کنسول. اما ابتدا باید اپلیکیشن PS Remote Play را نصب کنید. برای کارکرد برنامه باید درایورهای دیگری را دانلود کنید – دستورالعمل های روی صفحه را دنبال کنید. در PS5، شما نیاز دارید
پیشنهاد خرید: خرید گیفت کارت پلی استیشن آمریکا
- در تنظیمات سیستم، بخش “Remote Play” را انتخاب کنید و اجازه استفاده از عملکرد را بدهید.
- همچنین، بلافاصله عملکرد “ذخیره اتصال به اینترنت” را در حالت خواب فعال کنید. این به کنسول اجازه میدهد هنگام رفتن به حالت خواب، ارتباط با دستگاههای Remote Play را قطع نکند.
اگر متوجه شدید که خود کنسول از حالت Hibernation خارج می شود – طبیعی است. به روز رسانی ها را دانلود می کند. اما خاموش شدن در طول بازی ممکن است نشان دهنده گرمای بیش از حد باشد. تمیز کردن کنسول از گرد و غبار و نظارت بر خوانش دما توصیه می شود. ( ذخیره کلیپ های ویدئویی و اسکرین شات های PS5 در موبایل یا کامپیوتر )
نحوه ذخیره کلیپ ها و اسکرین شات ها از PS5 در تلفن / رایانه
ذخیره فایل های رسانه ای ایجاد شده در دستگاه خیلی راحت نیست، به خصوص اگر شروع به اشغال مقدار قابل توجهی از حافظه کنند. یک راه حل معقول انتقال داده ها به دستگاه های ذخیره سازی خارجی خواهد بود. همچنین می توانید پیشرفت خود را از PS4 به PS5 بدون از دست دادن عناوین مورد علاقه خود انتقال دهید. اگر با سرعت کپی مشکل دارید، می توانید خودتان آن را حل کنید زیرا معمولاً مشکل سخت افزاری نیست.
به درایو فلش USB
اگر میدانید چگونه دادهها را روی PS4 منتقل کنید، PS5 شما را شگفتزده نخواهد کرد – این روند تا حد زیادی مشابه است.
- درایو فلش را در کنسول قرار دهید و “گالری” را باز کنید – نحوه پیدا کردن آن که در بالا توضیح داده شد.
- شما به کنترل پنل بالایی نیاز دارید. چندین تب دارد: «همه»، «موارد دلخواه»، «جوایز»، «آلبومها» یا «USB» – «همه» را انتخاب کنید.
- اگر محتوای زیادی دارید، یک نوشته «مرتبسازی بر اساس» در گوشه سمت راست وجود دارد که میتوانید از آن برای فیلتر کردن اسکرینشاتها و ویدیوهای ناخواسته استفاده کنید.
- اکنون دوباره به “همه” نگاه کنید – دو نماد در زیر آن وجود دارد – یک فلش رو به پایین و یک فایل تیک خورده.
- مورد دوم را انتخاب کنید و فایل های مورد نظر خود را بررسی کنید.
- اگر میخواهید همه چیز را کپی کنید – یک منوی کنترلی در سمت راست و دکمههای «انتخاب همه» و «لغو انتخاب» در صورت علامتگذاری غیرضروری وجود دارد.
یک گزینه “اشتراک گذاری” نیز وجود دارد، اما گزینه ها محدود هستند – چت، مهمانی، توییتر. در نهایت، به آخرین دکمه – “…” (دونقطه) نیاز دارید. کادری با عنوان «کپی در درایو USB» ظاهر میشود. فشار دهید، تأیید کنید و صبر کنید تا کپی به پایان برسد.
سونی پلی استیشن 5 فقط با درایوهای فلش فرمت شده در سیستم های فایل FAT32 و exFAT کار می کند. علاوه بر این، هنگام استفاده از کانکتور USB در پنل جلویی، مشکلات کپی وجود دارد. در عوض، دوباره به پورت دیگری متصل شوید. به طور کلی، پورت ها و درایو یکی از مشکل سازترین PS5 هستند، بنابراین توصیه می کنیم صداهای اضافی زیر پانل های جانبی را نادیده نگیرید، به خصوص اگر کنسول شروع به صدای موتور جت کند.
پیشنهاد خرید: خرید دسته PS5 edge
در تلفن هوشمند Android یا iOS شما
PS5 دارای بسیاری از ویژگی های جدید مانند فناوری HDR است که نور را روشن و واقعی می کند. این لیست همچنین شامل بهبود یافتههای GameShare و ویژگیهای ارتباطی میشود و انتقال فایلها به تلفن هوشمند شما اکنون چند دقیقه است.
نحوه انتقال ویدئو/تصاویر از PS5 به گوشی – نمیتوانید مستقیماً این کار را به صورت فیزیکی انجام دهید. در عوض، باید نکات قسمت قبل را تکرار کنیم و زمانی که اطلاعات روی فلش درایو است، آن را از طریق آداپتور OTG به گوشی متصل کنیم. پوشه حاوی فایل های رسانه ای معمولاً در مسیر زیر قرار دارد: PS5/Create/Video Clips. اکنون کافی است کل دایرکتوری یا یک فایل جداگانه را کپی کرده و به پوشه گوشی منتقل کنید.
به کامپیوتر
درست مانند تلفن های همراه، نمی توانید اسکرین شات های پلی استیشن 5 را مستقیماً روی رایانه شخصی دریافت کنید. اما با تکرار مراحل بالا و انداختن فایل های تصویری مورد نظر بر روی یک دستگاه ذخیره سازی قابل جابجایی، می توانید آنها را به کامپیوتر خود انتقال دهید. سپس آن را به پورت USB وصل کرده و کپی کنید. ( ذخیره کلیپ های ویدئویی و اسکرین شات های PS5 در موبایل یا کامپیوتر )
در رایانه شخصی، اندروید و iOS – بدون درایو فلش USB
یک گروه با دوستان خود ایجاد کنید و آنها را حذف کنید. شما باید در گروه تنها بمانید. تمام است – اکنون میتوانید از Chat بهعنوان فضای ذخیرهسازی ابری خود برای فایلهای رسانه، رایگان و بدون اشتراک PS Plus استفاده کنید. اگر اشتراک دارید، میتوانید سیوهای بازی خود را به سرور سونی نیز ارسال کنید و نگران از دست دادن پیشرفت خود در صورت خرابی یا خطای سیستم نباشید. خوبی روش چت شخصی این است که اسکرین شات های شما فشرده نمی شوند و می توانید کاربرانی را اضافه کنید که می خواهید گالری را با آنها به اشتراک بگذارید.
در مرحله بعد، باید اپلیکیشن موبایل PS App را دانلود کرده و روی پلتفرم مورد نظر نصب کنید. اندروید و iOS دانلود نسخه صحیح را از گوگل پلی یا اپ استور آسان می کنند. آن را نصب کنید، برنامه PS را دانلود کنید و وارد حساب کاربری خود شوید.
در رایانه شخصی یا سایر پلتفرم ها، به شبیه ساز اندروید نیاز دارید که یکی از محبوب ترین آنها BlueStacks است.
تمام است – اکنون می توانید از تمام ویژگی های حساب سونی خود در هر دستگاهی استفاده کنید، به این معنی که به چت با اسکرین شات ها دسترسی دارید و می توانید آنها را پردازش کرده و برای دوستان خود در هر شبکه اجتماعی ارسال کنید.
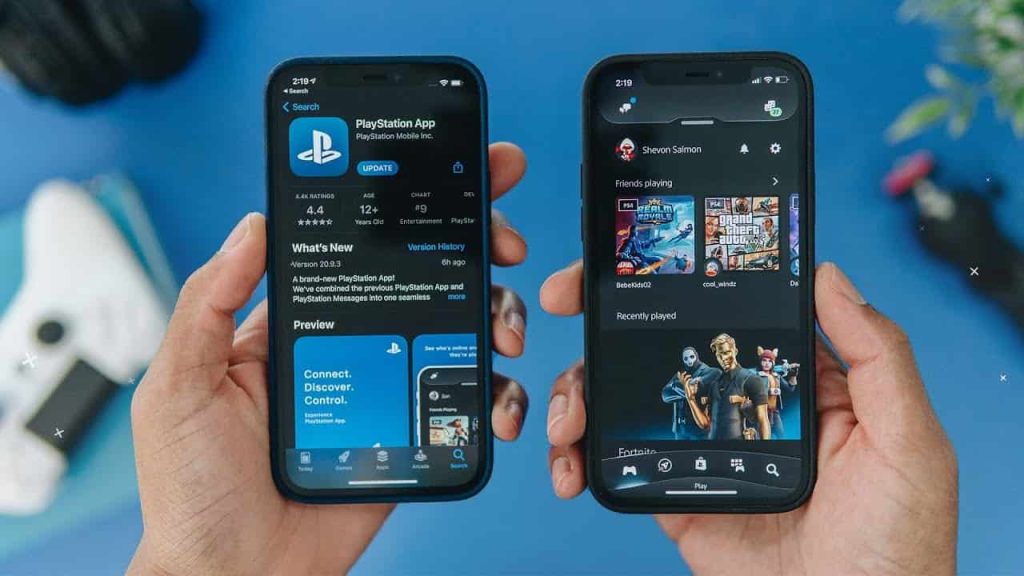
ذخیره کلیپ های ویدئویی و اسکرین شات های PS5 در موبایل یا کامپیوتر
ارسال خودکار به تلفن
این تابع برای مدت طولانی مورد نیاز بوده است و وجود دارد. با این حال، در همه کشورها در دسترس نیست. با به روز رسانی بعدی سیستم ظاهر می شود. از دست دادن آن سخت است – یک سوال پیامی مانند “آیا می خواهید بارگیری خودکار را فعال کنید” ظاهر می شود. تأیید کنید و از مزایای فناوری لذت ببرید – اکنون، ویدیوهای کوتاه از PS5 به طور خودکار در برنامه تلفن هوشمند آیفون یا اندروید شما دانلود می شود. از محدودیت ها: فایل های گرافیکی به مدت 14 روز ذخیره می شوند و فیلم ها نباید بیشتر از 3 دقیقه باشند.
پیشنهاد خرید: خرید اکانت قانونی PS5
خروجی بهروزرسانی بسیار کند است – برای ساکنان ایالات متحده در دسترس است، اما شهروندان سایر کشورها و مناطق باید منتظر بمانند. و اگر به سفر می روید و می خواهید کنسول را با خود در هواپیما ببرید، مقاله ما به شما می گوید که چگونه این کار را به درستی انجام دهید، از کنسول در برابر شوک و دزد محافظت کنید و تمام خدمات بررسی های امنیتی را بگذرانید.
سوالات متداول درباره ذخیره کلیپ های ویدئویی و اسکرین شات های PS5 در موبایل یا کامپیوتر
برای جلوگیری از مشکلات با PS5، بهتر است کنسولها را از سایتهای تجاری اثبات شده خریداری کنید – این امر در صورت شکستگی، در دسترس بودن سرویس را تضمین میکند. از طرف دیگر، اگر نمی خواهید بیش از حد پول پرداخت کنید و تصمیم به گرفتن از مردم دارید، راهنمای ما در مورد خرید کنسول دستی به شما کمک خواهد کرد. با این حال، خطاهای مربوط به ذخیره کلیپهای ویدیویی و اسکرینشاتها در برنامه PS در PS5 را میتوان بهطور مستقل حل کرد و همچنین خطا در هنگام راهاندازی کنسول همراه با تلویزیون.
چگونه اسکرین شات های خود را با دوستان خود به اشتراک بگذاریم؟
انتقال اسکرین شات به گوشی شما پشتیبانی نمی شود. اما از گالری، میتوانید اسکرینشات را در گروهها یا مهمانیها برای دوستانتان ارسال کنید – قبلاً در مورد ارتباط در PS5 نوشتهاید. با این حال، خیلی راحت نیست – ارسال در میان دوستان شما در PSN، YouTube و Twitter در دسترس است. چنین محدودیتهایی کاربران را مجبور میکند به دنبال راههای دیگری برای ارسال و روشهایی برای رفع محدودیت استفاده از برنامههایی باشند که قفل در کنار آنها وجود دارد.
اگر ضبط صفحه PS5 شروع نشد، چه کاری باید انجام دهم؟
اگر روند بازی در PS5 ضبط نشده است، ارزش دارد که پارامترهای ضبط را بررسی کنید و کنسول را از حالت ایمن مجددا راه اندازی کنید و اجازه دهید بدون برق بماند. به طور کلی، به ندرت اتفاق می افتد و ممکن است دلیل خرابی کنترلر باشد – کلید “ایجاد” کار نمی کند. همچنین، تنظیمات را بررسی کنید – ممکن است ضبط در حال اجرا باشد، اما یک فاصله زمانی برای ضبط خیلی کوتاه تعیین کنید. به عبارت دیگر ضبط را شروع کردید، شروع شد و در عرض 10 دقیقه تمام شد و چون آن را متوقف نکردید و فایل را ذخیره نکردید، حذف شد. و شما به نواختن ادامه می دهید و فکر می کنید که ضبط در حال انجام است.
در برخی از بازیهای PS4 مانند Need for Speed Heat، FIFA 20 و Batman: Arkham Knight، خطایی رخ میدهد و پیامی مانند: «ضبط متوقف شد. دوره مسدود شروع شده است. زمانی که توسعه دهندگان نمی خواهند گیم پلی بازی به اینترنت درز کند، این پیام هنگام بازی در نسخه بتا ظاهر می شود. اما گاهی اوقات، این خطا در نسخه های منتشر شده باقی می ماند. راه حل این است که صبر کنید. همچنین می توانید وارد حساب مهمان شوید اما پس انداز خود را از دست بدهید. راه دوم مربوط به بازی های منتشر شده و افرادی است که دیسک دارند. اگر PS5 دیسک را نمی خواند، بررسی کنید که آیا به درستی وارد شده است و دوباره امتحان کنید. در نسخه های دیجیتال کنسول ها، این مشکل کمتر رایج است. حذف و بازیابی مجوز می تواند کمک کننده باشد. ( ذخیره کلیپ های ویدئویی و اسکرین شات های PS5 در موبایل یا کامپیوتر )
چرا بارگیری خودکار PS APP کار نمی کند؟
اگر بارگیری خودکار رسانه کار نمی کند، دو احتمال وجود دارد – منطقه شما پشتیبانی نمی شود یا این ویژگی را فعال نکرده اید. میتوانید عملکرد خودکار سیستم و بهروزرسانی بازی را شروع کنید تا مطمئن شوید که آن را از دست ندهید. برای انجام این کار، به منوی تنظیمات سیستم، زیربخش “به روز رسانی نرم افزار سیستم و تنظیمات” بروید و به روز رسانی و نصب خودکار را فعال کنید. هنگامی که سیستم برنامه های نصب شده را به دلیل کمبود فضای درایو داخلی حذف می کند، خطایی رخ می دهد که بسیار نادر است.